
- MAC FOR OUTLOOK 16 OUTBOUND MAIL SETTINGS UPDATE
- MAC FOR OUTLOOK 16 OUTBOUND MAIL SETTINGS MANUAL
- MAC FOR OUTLOOK 16 OUTBOUND MAIL SETTINGS SOFTWARE
- MAC FOR OUTLOOK 16 OUTBOUND MAIL SETTINGS WINDOWS
Thus, you can have your Gmail data in MS Outlook.To backup G Suite data including Google Drive, Google Hangouts Chat, Email, Contacts, Calendar, etc.
MAC FOR OUTLOOK 16 OUTBOUND MAIL SETTINGS SOFTWARE
If you also want to do the same, then consider using Kernel Gmail Backup –third-party software that is specially designed to migrate IMAP email account to PST, MSG, HTML, MHT, DOCX, DOC, PDF, & EML. However, there are many Gmail users who want to migrate their mailbox data to MS Outlook.
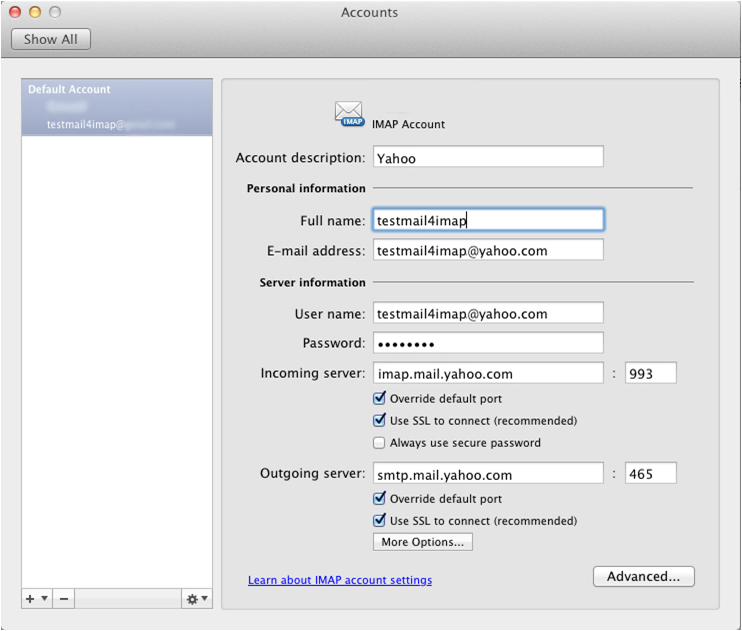
Generally, you’ll have to enable Allow less secure apps in Connected apps and sites settings. Some users might need to change their security settings of Gmail to configure it with MS Outlook properly. Using a similar method, you can add other IMAP, POP, Office 365 or Exchange accounts to your Outlook profile. Open MS Outlook you’ll find your Gmail account in the side tab.
The “ You’re all set” page will appear on the screen, click Finish to end the process. If you’ve entered the correct details related to outgoing and incoming server, then the status of both the tasks will be completed as shown below. MAC FOR OUTLOOK 16 OUTBOUND MAIL SETTINGS WINDOWS
Outgoing server encrypted connection – SSL/TLSĬlick OK to save, and then click Next from the previous windows that will appear again. Incoming server encrypted connection – SSL/TLS. In the above window, click the Advanced Tab and fill the following details:. Check the checkbox My outgoing server requires authentication, and then select Use same settings as my incoming mail server. After filling these details, click More Settings and select the Outgoing Server tab. Account type – POP or IMAP (Select IMAP). Your information and Host Server information. Here, you’ll have to add details for IMAP account for configuration, such as: Now, this is the most critical section. From the options, select POP or IMAP option to configure Gmail account and click Next. MAC FOR OUTLOOK 16 OUTBOUND MAIL SETTINGS MANUAL
Click Manual Setup in the opened wizard, and then click Next. In Outlook go to the File tab and click the Add Account button in the info section, just above Account Settings. Here we configured Gmail in Outlook 2016. Note: You can also configure Gmail in Outlook by enabling POP.Īfter enabling IMAP settings, you can configure Gmail in Outlook. Click enable IMAP, and then click Save Changes. Click Settings, and then select Forwarding POP/IMAP to open the POP/IMAP settings. Log in to the Gmail account and click the gear icon on the top-right corner. To enable IMAP/POP in Gmail, follow the below steps: But, before setting Gmail with Outlook, make sure IMAP/POP is enabled in your Gmail account. To Configure Gmail in Outlook is very simple if you follow the guidelines correctly. For IMAP accounts, enter 993 in the Port field.Get Kernel Gmail Backup tool to backup your complete Gmail account data with attachment into MS Outlook without any hassle. For POP accounts, enter 995 in the Port field. Verify the SSL checkbox is selected and the Authentication field is set for Password. Select OK, and then select the Advanced tab. Use Secure Sockets Layer (SSL) is selected. Use default ports (25, 265, 587) is selected. The dialog IMAP Account Settings will open up. 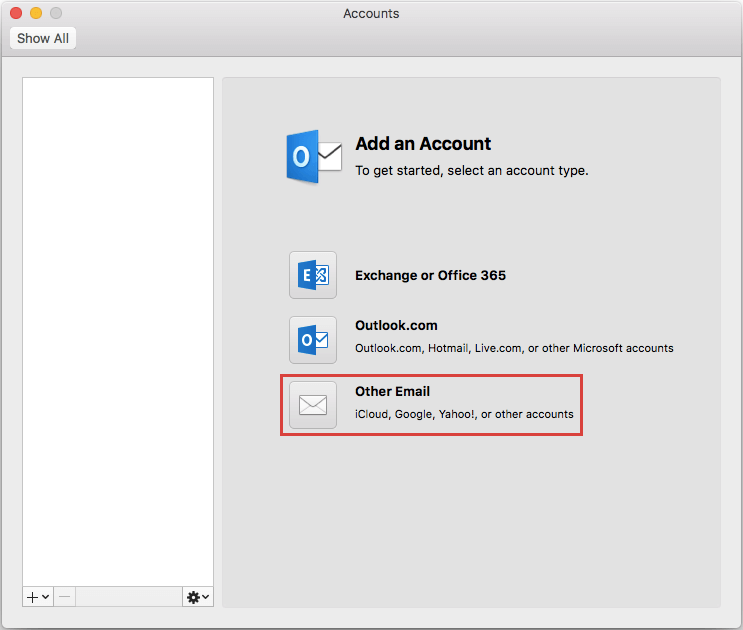
Click Advanced options and check the box for Let me set up my account manually. Enter an email address to add your account.
From the Outgoing Mail Server (SMTP) drop-down, select Edit SMTP Server List. The Outlook wizard for setting up a new account will open. For IMAP accounts, enter for the Incoming Mail Server, and for the Outgoing Mail Server (SMTP). For POP accounts, enter for the Incoming Mail Server and for the Outgoing Mail Server (SMTP). On the Account Information tab, verify you have POP3 or IMAP selected, and your User Name and Password are correct. MAC FOR OUTLOOK 16 OUTBOUND MAIL SETTINGS UPDATE
Once you have your Mac Mail open, follow these steps to update your server settings.
On the Internet E-mail Settings window, select Next. For IMAP accounts, the Incoming server (IMAP) is port 993, the checkbox for This server requires a secure connection (SSL) is selected, and the Outgoing server (SMTP) is port 465 or 587.  For POP3 accounts, the Incoming server (POP 3) is port 995, the checkbox for This server requires a secure connection (SSL) is selected, and the Outgoing server (SMTP) is port 465. Use same settings as my incoming mail server is selected. My outgoing server (SMTP) requires authentication is checked. Select More Settings, and then the Outgoing Server tab. Verify your User Name and Password are correct. For IMAP accounts, enter for your Incoming mail server, and for Outgoing mail server. For POP 3 accounts, enter for your Incoming mail server and for Outgoing mail server. In Internet Email Settings verify you have POP3 or IMAP selected, and your User Name and Password are correct. Select File, and then Account Settings. Once your Outlook is open, follow these steps.
For POP3 accounts, the Incoming server (POP 3) is port 995, the checkbox for This server requires a secure connection (SSL) is selected, and the Outgoing server (SMTP) is port 465. Use same settings as my incoming mail server is selected. My outgoing server (SMTP) requires authentication is checked. Select More Settings, and then the Outgoing Server tab. Verify your User Name and Password are correct. For IMAP accounts, enter for your Incoming mail server, and for Outgoing mail server. For POP 3 accounts, enter for your Incoming mail server and for Outgoing mail server. In Internet Email Settings verify you have POP3 or IMAP selected, and your User Name and Password are correct. Select File, and then Account Settings. Once your Outlook is open, follow these steps.


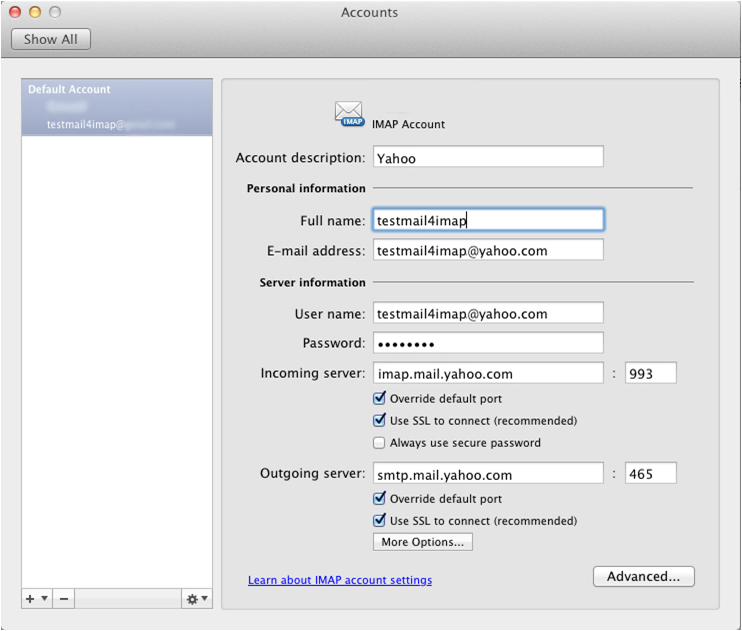
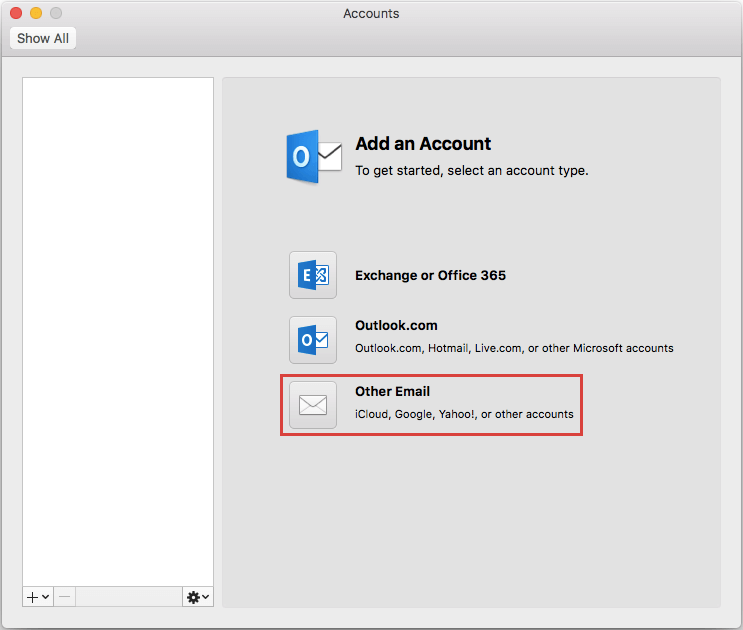



 0 kommentar(er)
0 kommentar(er)
